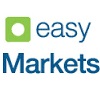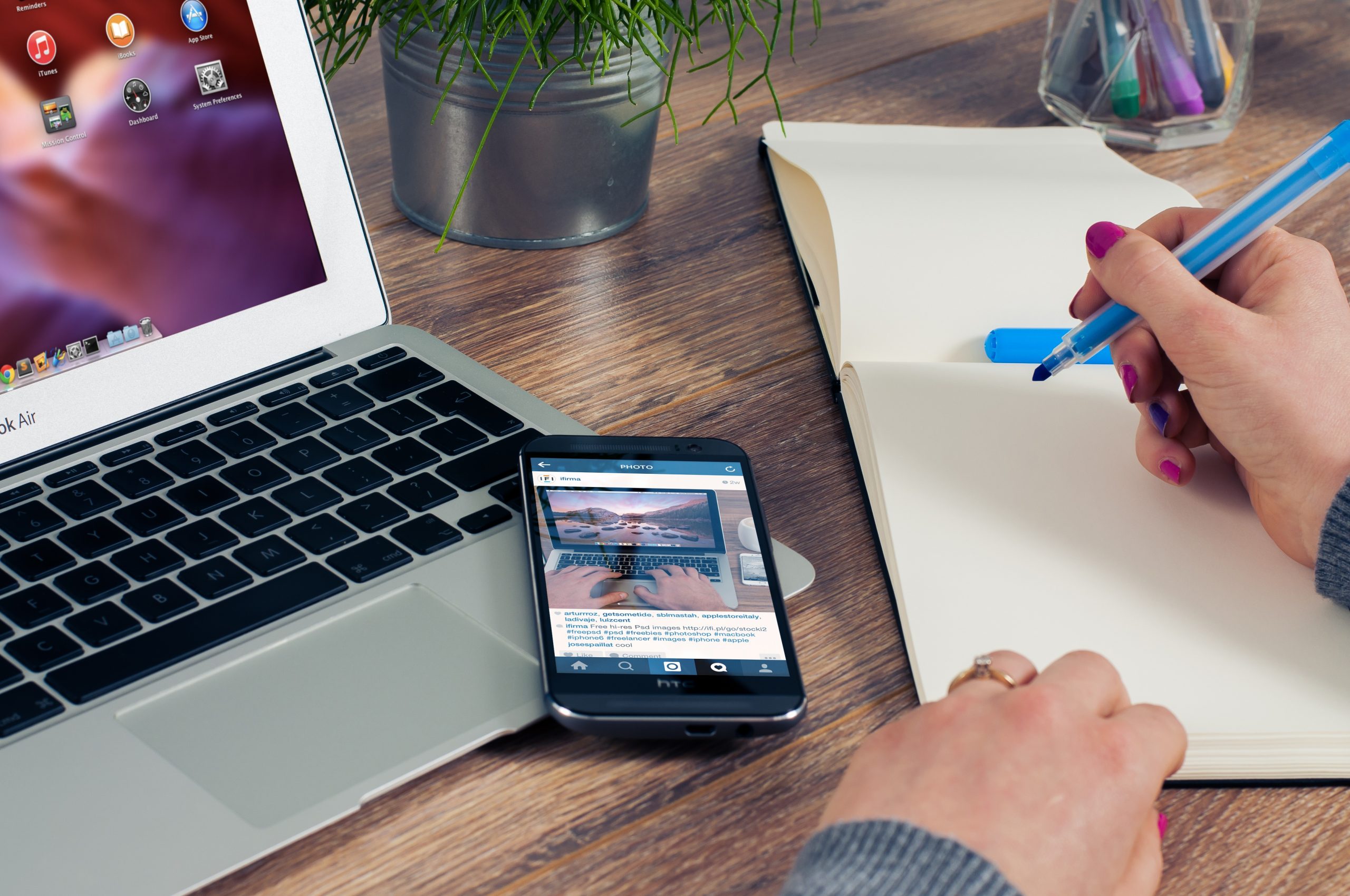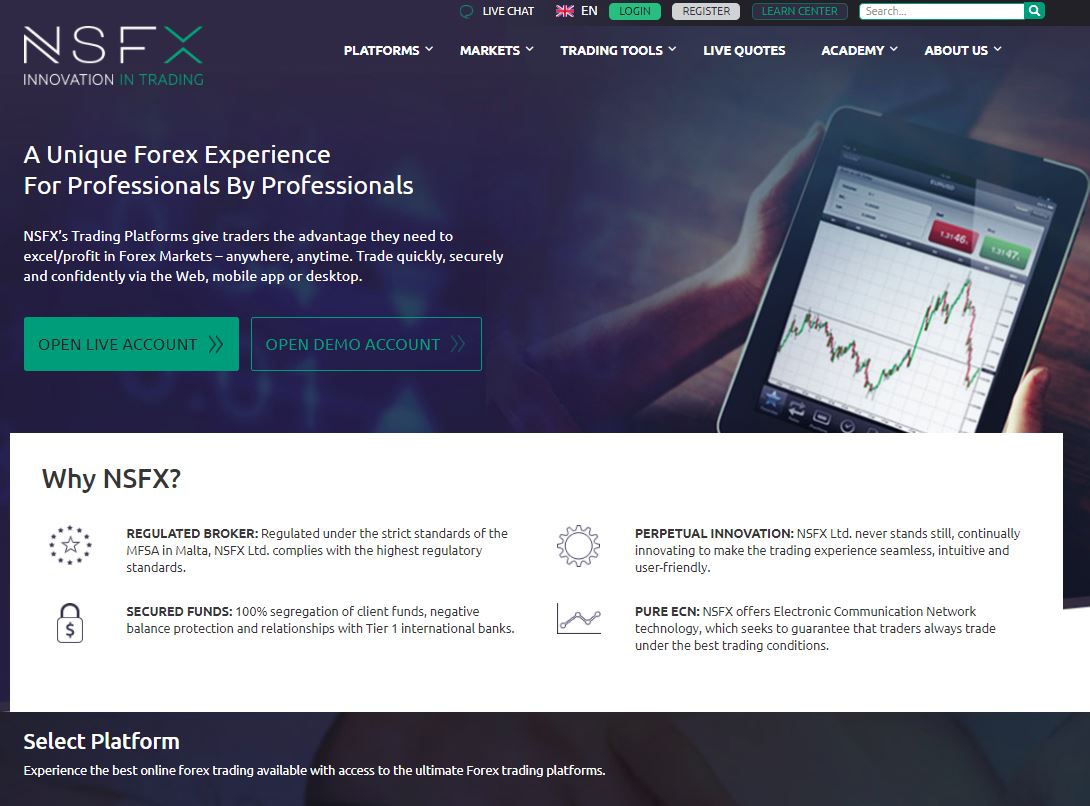Forex Charts and how to look at them
Forex Charts
Forex charts and how to look at them, in Forex this is a Must as it tell you what is going on
Reading Forex Charts is the Absolute beginning of trading and yet for many this is not as easy as it looks , like most skills it takes practice and experience to see more in the Forex Charts then just the candles.
like playing an instrument, very soon you are able to play a tune but it take enormous practice to get to the skill level to play the hard pieces and still make it look that easy.
people that create trends Forex Charts , and analysis are these people that over time see a chart and just understand what they are looking at in more depth then you originally though possible.
UP TREND
DOWN TREND
HORIZONTAL TREND
Forex traders have developed several methods for predicting the movement of a currency pairs.
Fundamental traders may read news sources such as Financialonline.News to see how interest rates, economic growth, employment, inflation, and political risk affect the supply and demand for currencies.
Technical traders use charting tools and indicators to identify trends and important price points regarding where to enter and exit the market.
But no matter what type of trader you are, you’ll need to learn how to read Forex charts…
OPENING A PRICE CHART
The period is the time interval that the chart updates. For example, a period set to one day (d1) means that each point on the chart represents one trading day of data. A period set to five minutes (m5) means that each point on the chart represents five minutes of data. The data range is the amount of data you want the chart to populate. If you want to look at a full year of data, you’d set the data range to one year.
The default chart type is called a ‘candlestick’ chart. This chart type is used frequently in the Forex market. A bar on a candlestick chart shows the open, close, high and low prices for the selected period. The body of the candle shows the open and close prices where the wicks show the high and low prices.
If the closing price is higher than the opening price of the previous candle, then the candlestick will be blue. If instead the closing price is lower than the opening price of the previous candle, then the candlestick will be red. Candlesticks simply make it easier to see if the trading period ended up or down.
ADDING AN INDICATOR
Just looking at Forex charts can be helpful in making a trading decision, but many traders also use technical indicators to help them make more informed trading decisions. These tools help a trader locate price trends and predict future price movements. The trading station is equipped with over thirty popular pre-loaded indicators. Over six hundred popular and custom indicators are downloadable online. To add an indicator to a chart, right click on the chart and select ‘add indicator.’
DRAWING A TREND LINE
Prices trend in one of three ways: up (bull market), down (bear market) or sideways (range bound market). A trend line is used to help a trader visually recognize which trend direction is in place. Until the trend is “broken,” a trader can reasonably expect the trend to continue. Trend lines are drawn with the ‘pencil’ tool. Typically, when you draw a trend line, you want to connect two or more extreme high or low prices that define the trend. Here are a few examples:
Metatrader 4 is among the most popular trading platforms for both retail dealers.
As a growing number of forex brokerages provide trading through the Metatrader 4 stage,
in this article you will learn about the best way to personalize the graphs to your preferences together with giving you a concise overview on some vital tips on the Metatrader 4 graphs.
This Report is split into the following segments:
- The best way to personalize Chart Colors & Types
- The best way to personalize and change between graph time frames
- The best way to use graph indexes and drawing tools
- The best way to store graphs and create templates
MT4 Graphs — A few final tipsFrom the close of the guide, you’ll have the ability to configure the MT4 graphs without difficulty. This report assumes that the reader has already downloaded MT4 and contains an account created also.
New graphDefault Graphs on MT4
When you first open up your MT4 trading platform, then you will observe that the MT4 default design with a variety of windows that are available. This is sometimes a little confusing to a newcomer and which is the reason, it’s crucial to customize the graph area so that you feel comfortable and aren’t distracted by other tools.It’s possible to just close all of the windows by clicking on the ‘x’ on the upper right corner.
As soon as you delete these graph windows, then you will notice an empty space today. To start a new graph, right click on some of the tools from the ‘Market Watch’ section from the left side and then choose ‘Chart Window’ to start up a new graph.
After a brand new graph is opened, that in our situation is the EURUSD graph; you can then personalize it based on your own preferences, which can be covered in another section.
The graphs in MT4 provide a terrific amount of customization including changing colors to incorporating studies as well changing between various time frames. In this section we will discover how to do all of that.
To customize the graph colours, right click anywhere on the graph and choose ‘Properties’ in the menu. You may pick from some of the default colours or pick a color scheme that offers three standard forms of chart colour scheme.When you click on the ‘Common’ tab, then you can alter the graph configuration.
Within this tab, you may select between Bar graph, Candlesticks or Line graph. Additionally, additional customization can be performed for example ‘Show OHLC’ that reveals the present Open/High/Low/Close worth and a Lot
More such features That Are listed below:Switch between Bar graph, Candlesticks or Line graphDisplay OHLC = Displays Open/High/Low/Close to the graph (upper left corner)Display Request lineup = Reveals the Asking price
Display period separators = Screen interval separators (Ex: H4 time period graph will reveal weekly interval separators, D1 reveals monthly interval separators and so forth)Display grid = Displays grid on the graph Display volumes = Displays the trading quantity Show thing descriptions = Displays item descriptions when including text/trend lines and other drawing instruments on the graph Offline chart = Checking this option doesn’t update your graph.
Helpful to make this setting unchecked Album on foreground = Once checked, the graph is on foreground and some other drawings are on the desktop Chart change = Gives empty space to the right of this graph Chart auto scroll = Automatically alters the graph as fresh candlesticks/bars are shaped.
Scale fix One to One and Scale fix = When assessed the graph can be corrected between a minimum and maximum value.
How to personalize and change between graph time framesThere are two methods to personalize the timeframes.
The first way is quite straightforward, where you simply click on some of those time frames that you see in the tool bar, just above the graph.As an alternative, you could even switch between time frames by right-clicking on the graph and choosing ‘Periodicity’ and then pick some of the time frames which have been displayed.
(From 1-minute graphs to monthly graphs.) To zoom in and out of these graphs can be achieved by clicking on the +/- icons to the tool bar or from right-clicking on the graph and clicking on Zoom In or Zoom Out.
The best way to use graph indexes and drawing tools
Now that you are aware about the best way best to customize the graphs, in this section we will learn on the way to include indexes and save the graphs as templates. Indicators or studies into the graph can be inserted by clicking on the + sign from the ‘Indicators’ tab below navigator to enlarge the folder to look at the default list of indexes made available by MT4.
Another way to incorporate indicators, would be to click on ‘Insert’ in the primary menu and then choosing the sort of index or drawing tool which you would like to use.
Adding Indicators: When you pick an index, you will find a pop up window requesting you to go into the indicator configurations, which are normally set into a preset default settings.
Drawing Tools:
MT4 Chart Webmaster Tools: To utilize the graph drawing applications, you can get them either through the default drawing tools from the toolbar or by clicking on Insert and picking outlines (to draw trend lines, horizontal and vertical lines, etc for instance).Conserve forex graph
The best way to store graphs and create templates
Now that you added all of your custom indexes, it could be a shame if you had to do so all over again, each time you began your MT4. To do so, right click in your graph, choose ‘Template>Save Template’ this may open a windows folder, requesting you to go into the template name so that you can use it for rapid mention next time without needing to manually input all of the indicators and preferences for yourself.
As you can see, the aforementioned tutorial for customizing MT4 graphs is extremely straightforward and simple. It’s flexible enough to permit you to customize graphs for almost any device and also to conserve the customizations so that you may use it for rapid reference to the future.Last tipsMT4 Graphs — Some final suggestions1. Maximizing graph distance: Double click on the shaded region shown in your MT4, to decrease the terminal display and optimize the graph area2.
Quick navigation between graphs: Access any receptive graph that you have by simply clicking on the graph name3. Chart window designs: To change between a complete window or screen several windows, then click on ‘Window’ from the menu bar and choose among the choices. For those who have too many graph windows, then click on ‘Tile windows’ to get them ordered automatically.4.
You are able to shut out the Market View and Navigator windows too to optimize your graphs.
Relevant Resources and additional Reading
Best Forex Demo Resources and usefull Links
- Trade Coffee Online | CFD Trading
- Best Forex demo accounts for trading
- best FX Broker Regulated Trading IN US
- CryptoCurrencies Trading explained
- Bitcoin Brokers List for Bitcoin Education and explanations
- Top Bitcoin Broker for online Trading
- the latest news about the Fore industry, Brokers, News & updates
- Bitcoin Brokers Review | Where should you Trade Bitcoin
Trading Forex, Stocks and CFDs carries risk and could result in the loss of your deposit, please trade wisely.